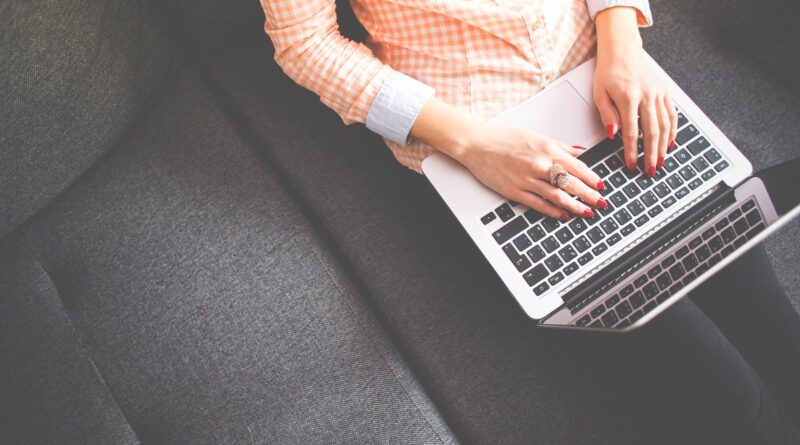How to Rotate Text In Google Docs
Rotating text is a simple process that can be used to change the orientation of your text. It can also be used to change the position of your text on a page or in a document. The process for rotating text is quite simple: 1) Open up Google Docs and select the text you want to rotate. 2) Click on the Edit button in the top left corner of the screen. 3) Select “Rotate Left” or “Rotate Right”. 4) Click outside of the box when done rotating!
How Do I Rotate Text in Google Docs?
In order to rotate text in Google Docs, you can use the speech sound button. This is located in the top right corner of the text box.
The speech sound button will allow you to type in a word that you would like to rotate and then click on it. If you want to use this method, make sure that your cursor is not blinking or over the text box.
The first step to rotating text in Google Docs is to select the text that you want to rotate.
This feature has been available in Google Docs since 2010. It is a useful tool for those who have difficulty reading their work on screen, such as those with dyslexia.
What is the Rotation of Text in Google Docs?
Rotation will change the order of your text and move it in front of or behind other text on your page. This is useful for when you want to highlight certain words or phrases, but not others, so they are seen more prominently.
The Rotation of Text in Google Docs is a text layout tool that helps you to rotate text in any direction and make it fit within a specified space.
This feature has been around for a while, but the recent release of the Google Docs app on iOS and Android has made it easier for people to access this function.
The Rotation of Text in Google Docs is useful when you need to create different layouts or designs with your text. It can also be used when you are creating forms or surveys that require specific layouts.
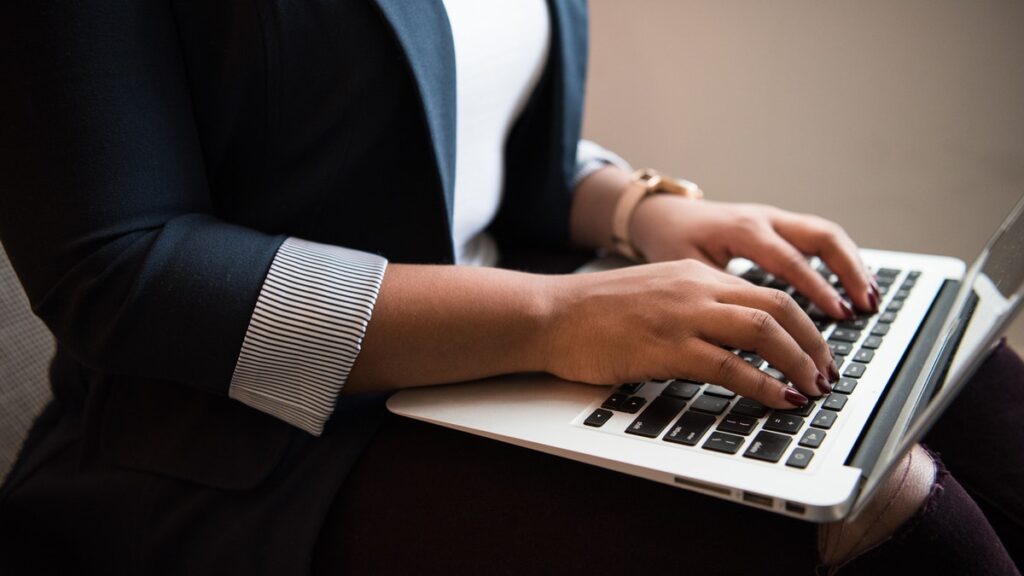
Rotating Text with a Contextual Right-click
Speech sound is a very important part of communication. It not only helps differentiate between the words and sentences but also makes it easier for people to understand one another.
Right-clicking on a word or phrase in your text will give you an option to rotate the text. You can also change the font size, color, and style of the text with this feature.
The Rotating Text tool is a text editor that allows you to type text on a canvas and then rotate it in any direction. It also includes speech sound support, which is useful when writing dialogue for your story.
The first step to using the Rotating Text tool is selecting the speech sound you want to use. In this example, we will be using “a” as our speech sound, so we will select that from the drop-down menu located in the top right of the screen.
How to Rotation Text on a Mac Using a Screen Capture
This tutorial will show you how to rotate text on the Mac using screen capture. It is not something that you should do often, but it can be helpful when you need to rotate text in a specific way without having to use an external tool.
The most common method of rotating text on a Mac is by using the Screen Capture tool built into the OS X operating system. This tool enables you to take screenshots and then rotate them in any direction you wish.
There are three ways to rotate text on your Mac:
1. Rotate Text Using Screen Capture Tool
2. Rotate Text Using Keyboard Shortcuts
3. Use Third-Party Software
Rotating Text with the Command Bar
The Command Bar is a tool that allows us to perform a variety of tasks on our documents and spreadsheets. Among the most useful features are the text rotation commands.
The rotations are applied to the text on your screen, and you can also rotate the text in your document or spreadsheet using the command bar. You can also use it for other tasks such as changing font size or color, adding borders, and adding shadows.
I’ve seen many people rotating text with their mouse wheel but it’s not as easy as it sounds. The Command Bar is a much easier way to rotate text in Microsoft Office 365 or Google Drive Documents.