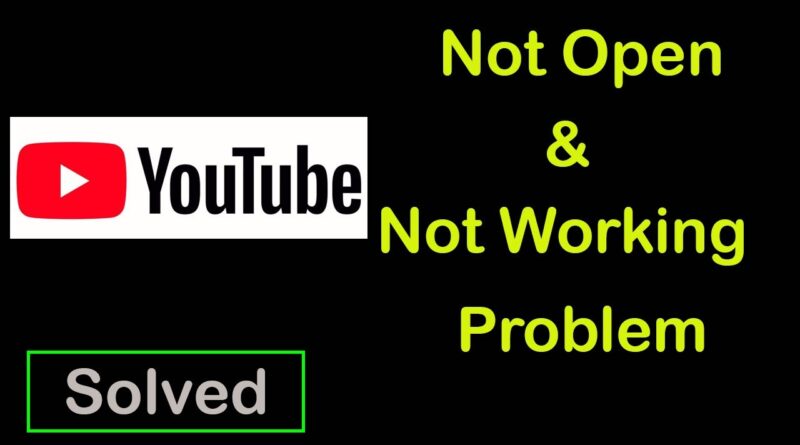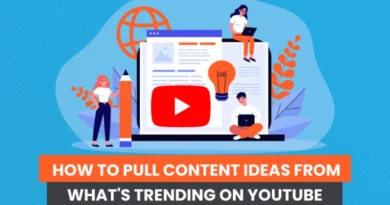Why Does My APK Say No YouTube Installed
It’s crucial to update programs often to get new features and to keep them secure. Normally, if the auto-update setting is activated, the apps will update themselves. However, you may also manually update them from the Play Store.
On some occasions, though, the program will notify you when you open it that an update is required. Sometimes, the program does not update when you try to do so. For many Android users, YouTube experiences the same issue.
If you’ve ever wondered “why My APK say no to YouTube installation,” then carefully read this page as we’ve provided the causes and solutions. But what exactly is APK?
What is an APK file?
Android Package Kit or Android Application Package is another name for APK. This file is used by Android to share and install apps. As a result, APK has every element an app needs to effectively install on your device.
APK is a specific type of archive file. Along with a number of files, it also contains metadata about them.
Note: You can compress many files to save space or make them more portable. Usually, they are combined into one using archive files (like ZIP).
APKs are not all ZIPs; however, it is possible to assess the information contained in an APK file.
You can’t do anything with APKs on platforms other than Android until you install an Android emulator like Blue stacks.
Why does my APK state that the app is not installed?
One of the most frequent causes of the Android app not installed error is faulty storage, particularly corrupted SD cards. Unwanted data may include components that disrupt the storage location, resulting in the Android app installation problem.
Try to first erase the YouTube cache for YouTube. Go to the App & notifications or Apps option in the Settings app on your Android device. Under All apps, select YouTube, and then select YouTube Storage. After selecting CLEAR CACHE, try refreshing YouTube.
Why Does My APK Say There Is No Installed YouTube?
This problem is well-known, and numerous people have discussed it in Google forums. Here’s how to repair the error if you’re also having trouble installing or updating the YouTube app.
1. Restart your Phone
As usual, restarting your phone should be your first action. If your phone is linked to the Wi-Fi network, restart your router if other apps are also having trouble downloading. If not, activate the aeroplane mode for a bit before turning it off.
2. Examine and upgrade the operating system
Google gradually stops providing support for older Android OS versions. You won’t be able to update some of your phone’s apps after that. This is because the new version of YouTube is incompatible with your version of Android.
Google stopped providing support for the Android 4.0 Ice Cream Sandwich in 2018. As a result, updating other apps and the YouTube app will be difficult if your phone is running Android 4.0 or lower.
Go to Settings > and then to about to find out what version of Android you are using. There, you’ll be able to see the Android version.
Check to see if your phone has any updates available. Go to Settings > System > Software update to do that. It’s time to purchase a new phone if there isn’t an upgrade available and your device is still using an older version of Android.
You can examine the alternatives listed at the conclusion of the piece for utilizing YouTube on your existing phone, though, before doing that.
Check the following solutions to fix the YouTube app not installing or updating issue if your Android version is higher than the minimum required.
3. Take away the SD Card
If your phone can support and uses an SD card, consider taking it out for a time before updating YouTube.
Try switching the default storage location from the SD card to the phone’s RAM as well. It may be found under Settings > Storage.
4. Empty Cache
Clearing the cache for three apps—YouTube, Google Play Store, and Google Play Services—is the next step in fixing the problem. The cache should be cleared first. Only after that should you clear the data.
The downloaded movies will be deleted, and the app’s settings will be restored to their default levels, after clearing the data on YouTube.
However, no data will be deleted if you clean your Play Store and Play Services caches. The only settings that will return to their default values are those in the Play Store.
To clear cache and data, go as follows:
i. Go to Apps or App & notifications in the Settings app on your Android device.
ii. Select YouTube from the list of all apps. To access YouTube, tap Storage.
iii. Select Delete Cache. Attempt to update the app. If the problem persists, select Clear data or storage.
iv. Switch the phone off. Verify the problem has been resolved.
v. If you are still unable to download or upgrade YouTube, repeat the previous steps to clear the cache and data for Play Store and Play Services.
5. Remove YouTube
Attempt to remove YouTube from your phone. If the software was preinstalled on your phone, you can only uninstall its updates, not the entire program. But do not fret. That’ll also function.
YouTube can be removed in two different ways. Start by launching the Play Store and searching for YouTube. Click Uninstall. Restart the phone after uninstalling. Update or reinstall YouTube from the Play Store after that.
To use the second approach, open your phone’s Settings and select Apps. Click YouTube. Tap the Uninstall button if you see one. Otherwise, select Uninstall updates by tapping the three-dot icon at the top. Reinstall it after that.
6. Remove Play Store update software
You should uninstall Play Store updates in a manner similar to deleting YouTube. By doing that, you’ll return the Play Store to its original state and fix any issues that might have been present.
By doing this, neither your apps nor any personal information will be deleted from your phone. Any adjustments you had made to the Play Store app’s settings would be lost, though.
Open Settings on your phone to remove Google Play Store updates. Launch Apps, then select Google Play Store.
Select Uninstall updates by tapping on the three dots at the top of the screen. Switch off your phone. To allow Play Store to update in the background, wait two to three minutes. Try installing YouTube after that.
7. Clear the App Preferences
Your phone may occasionally change a setting that prevents some apps from receiving updates. You should delete the app preferences to remedy that. Find out what occurs when you reset Android app preferences before you take the action.
Go to Apps in Settings to reset an app’s preferences. Activate the “All Apps” menu. Reset app preferences can be chosen by tapping the three dots at the top.